
Apple’s Snow Leopard is beautiful. It’s logical. It’s painfully consistent.
However, its keyboard and mouse commands are NOT intuitive.
They’re easy to remember, but only after you RTFM.
Intuitive means you should be able to figure things out without searching through help screens or websites for answers. More about that later.
Now that I have had time to dig into my new paperweight toy laptop, I am finding a lot of things things to like. There are, however, a few annoyances.
Hardware
Physically, it’s a sleek, beautiful device. The lines are clean and it’s nice to look at. It’s much smaller and thinner than my previous laptop (a Dell Inspiron 1521 with a 15.4″ display), but without weighing them I can’t tell much of a difference. Perhaps the aluminum case adds back the weight I would expect a smaller device to lack.
The display is clear and sharp. The 13″ screen is smaller than the 15.4″ Dell I used previously, but the resolution is the same (1280 X 800 pixels). It’s fine for working at arm’s length, but used as a secondary machine on the desk is a bit harder, but not really an issue.
The hinge for the screen is solid, and it firmly stays where it’s placed. When you close the lid, a magnetic catch keeps it from opening accidentally. Opening the lid with one-handed takes a bit of practice.
I’m a touch-typist, and I have often looked at friends’ Macbooks and wondered how hard it would be to get used to the square-topped keys. The keyboard is pleasant, with a nice travel and a soft clicking sound. The telltales are pronounced enough to get find the home keys easily. It will be interesting so see how it holds up, since I wear the bump off the “F” key in about 18 months.
The aluminum case has a few drawbacks. Sharp edges cut into my wrists while typing on my lap. It’s less of a problem on a desk, but I suggest wearing long sleeves to prevent awkward questions about a failed suicide attempt.
Other features include:
- The mag-safe power connection is very well thought out. A magnet holds the connector to the side of the laptop, so if the cord gets yanked it just pulls away.
- Built-in Bluetooth connected to my mouse quickly and with no complaint. It’s even kind enough to tell me when the mouse is ready to go to sleep from inactivity.
- The SD card reader quickly recognized the card from my camera. There were no annoying “Would you like to open these…” popups, and performance was snappy. It also ejected cleanly and quickly.
- It has a Fire Wire port that I’ll probably never use.
- There are only two USB ports. It should be fine for day-to-day use, but some people might need more.
- I’m going to take a moment to complain about the video connector. It’s not blue (standard VGA), it’s not white (digital), it’s tiny (proprietary). My projector is useless until I visit an Apple store for an adapter.
Mousing Around
The touchpad is large and responsive. There are no buttons to press, instead the whole the trackpad functions as a mouse button. Pushing near the bottom of the pad is easy, but if you try to press near the middle or top of the pad your hands will quickly become conditioned for doing Jack LaLanne-style fingertip pushups. Did I mention that I would NOT have thought to push on the whole pad without instruction from a friend a few months ago?
The lack of buttons is a bit of a cause for frustration for a PC user. A lucky guess let me open right-click menus by pressing the control (not command!) key while clicking. It’s awkward and requires two hands and mental energy.
After I had poked around, I discovered a myriad of trackpad options. I’m impressed by the video demonstrations built into the options screen for the trackpad. Simply hover the mouse over an option and the video changes to clearly demonstrate what the settings do. Nice touch.
To say that the multi-touch functionality in the trackpad is nice is a gross understatement. I won’t go into the details here, but if you are new to the Mac environment, open System Preferences and select Trackpad. It will save you hours of frustration. Again, easy to use, easy to remember, but NOT intuitive.
In one last bit of oddness, the two-finger scroll seems jumpy with my right hand but works smoothly with my left.
Keyboard Layout

Macbook Pro Keyboard
This is by far my biggest complaint. Apple’s relentless drive to make things pretty made messing with the classic 101-key arrangement inevitable. I’m an engineer at heart, a function over form kind of guy, but whatever. Experienced PC users will struggle to learn new keyboard habits.
The key combinations for moving around a cursor around a screen full of text are very different. If you use the Ctrl+backspace or Ctrl+Delete combinations on the PC you will find yourself swearing as you inadvertently trash yet another line of full text. Fortunately, Undo works if you remember that Ctrl (PC) = command (Apple).
It’s going to take a while to get used to not having a dedicated home or end key, and I think my productivity will be hindered by not having separate backspace and delete keys.
Compatibility Concerns
I haven’t taken the Macbook out into the wild yet. I still rely on a few critical pieces of my Windows-based infrastructure, and I haven’t looked for alternatives yet.
Password Management
I have used Password Safe for a couple of years. It’s not integrated with a browser, but it’s secure, reliable, and free. The password file lives in my Dropbox folder so it’s backed up and (was) synchronized between my tower and laptop. There’s no Mac version, so I will have to find a replacement. 1Password looks promising (it also claims Android compatibility), but it’s expensive.
Microsoft Office
I don’t want to spend the money for another license for MS Office, I haven’t played with this yet, but I have heard that Excel for Mac is on par with a broken abacus. I’m not doing hard-core engineering calculations any more, so this might be OK. However, I have several presentations developed in PowerPoint, and I’m not sure how well they will port to Keynote.
Accounting
As much as I detest the software, I liked the ability to run QuickBooks from my Dropbox folder from both computers. I won’t give Intuit another dime even if they make a Mac version. I may just have to do my bookkeeping at home.
Intermediate Conclusion
I haven’t done any “real” work with it yet, but the Macbook Pro has passed the risk-of-flight test: I’m no longer inclined to throw it at a wall.
I could see myself surviving without an external mouse, but I don’t want to try editing graphics without one. I’m wondering how long it will take to build effective keyboard habits. Seriously Steve, the cancer hasn’t gotten you yet, would a separate delete key kill you?
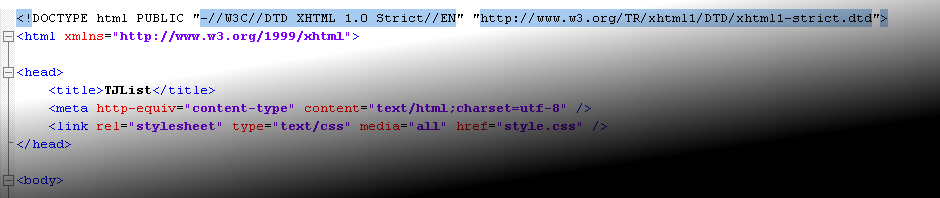

Pingback: Tweets that mention PC to Mac Part 2: The Exploration Continues | TJList -- Topsy.com
Pingback: Demo post for internal linking | TJList
Hello
YOU NEED QUALITY VISITORS FOR YOUR: tjlist.net ?
WE PROVIDE HIGH-QUALITY VISITORS WITH:
– 100% safe for your site
– real visitors with unique IPs. No bots, proxies, or datacenters
– visitors from Search Engine (by keyword)
– visitors from Social Media Sites (referrals)
– visitors from any country you want (USA/UK/CA/EU…)
– very low bounce rate
– very long visit duration
– multiple pages visited
– tractable in google analytics
– custom URL tracking provided
– boost ranking in SERP, SEO, profit from CPM
CLAIM YOUR 24 HOURS FREE TEST HERE=> ventfara@mail.com
Thanks, Chun Sherriff
It’s hard to find educated men and women about this issue, however, you look like you really know what you’re referring to! Thanks
http://relocationservices22221.bloggin-ads.com